Smartmailm Notice - do not publish

ATTENTION! If you have a recent Smart Mail account it is probably hosted on our new service. Please click here for help and settings for the new server
Delivering Email To Hotmail.com and Outlook.com
The Problem
Our the past week or so we have had the nightmare of having all emails sent from Smartspace account via out Smartmail mail server bounced, because we ended up on a blocklist.
We have spent many hours in that time trying to establish we we may have ended up on this list and trying to adjust our mail settings to change the situation, as well as taking steps to bypass the problem.
It turns out that after finding an obscure Microsoft checking tool, I was able to extablish that the reason for the blockage was our apparent listing in a decomissioned spam blacklist. The problem was, that this blacklist no longer works and it will list pretty much everyone as a spammer if a check is done.
What Happens Now
In the past few hours our efforts have finally paid off and we have just received advice from Microsoft that the IP address is no longer on the block list.
Whilst emails will now get through to their intended targets, there still may be some problems with delivery.
I advise that the following action should be taken by your email target to ensure safe delivery every time
How to Ensure Delivery To Hotmail and Outlook
Option 1 (when emails end up in the Junk folder)
- When the email is in the junk folder, select the email, the Not Junk selection will appear
- Click the Not Junk item
- Your email will be moved to the inbox
- It will be more likely (but not guaranteed) in future that similar emails will land in your inbox
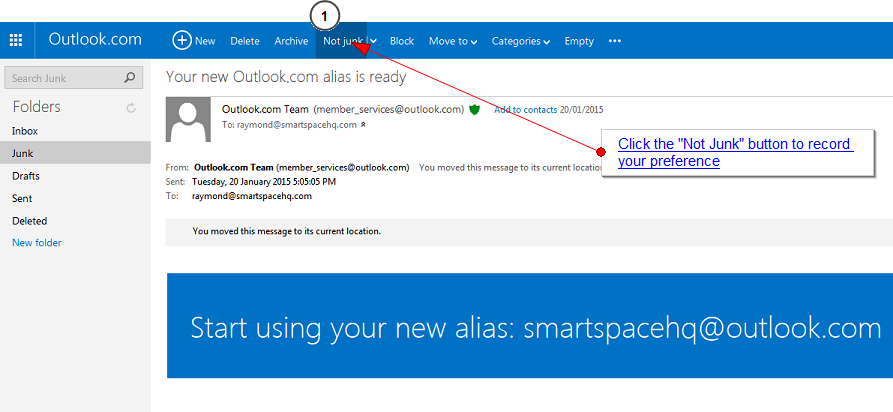
Option 2 (Create delivery rules for all emails)
This option will create a delivery rule which will virtually guarantee that all emails from the selected domain will land in your inbox or other folder of choice
The easiest way to do this is to select a suitable email (one from the email address that you wish to ensure delivery from)
- Click on the selected email
- Click on the More Commands icon (3 dots)
- Click on the Create Rule selection
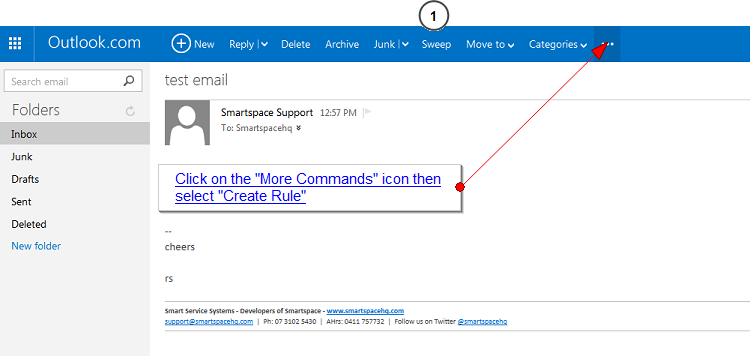
- In the resultant form, make appropriate selections to ensure delivery
- Some selections may already be made for you
- It should have the sending email address in the second field
- In the Do The Following fields I suggest you select Move To and Inbox
- Click Create Rule
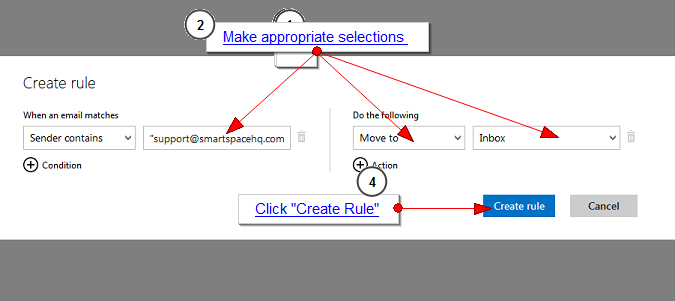
All emails from this address will do what you selected.
You can create further rules using the same method and you can Manage Rule by using the Cog icon on the top right of the page